先日、iPhone6からiPhone8へ機種変更を行いました。
機種変更の手続きやバックアップの作業は若干面倒ですが、やはり新しいiPhoneは嬉しいものです。
新しいiPhone8を楽しみながら、いつものようにブログに使う写真をgoogleフォトからパソコンへダウンロードしたら、何やら見慣れない拡張子のファイルがダウンロードされました。
見慣れない拡張子というのが「HEIF」という拡張子でした。
iPhone6までは、写真の拡張子は「JPG」でしたので、「HEIF」という拡張子は初めて見ました。
ということで、今回初めて見た「HEIF」という拡張子についていろいろと調べたのでその結果をお伝えしていきたいと思います。
今回の記事では、「HEIF」という拡張子がどういったものなのか?そして、今まで通り「JPG」でiPhone8を使う方法をお伝えしていきたいと思います。
スポンサードリンク
目次
HEIFとは?iOS11から採用された新しい画像形式だった!
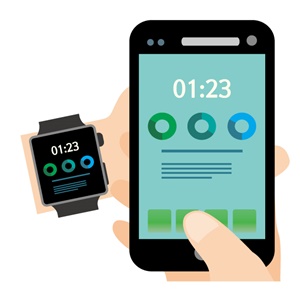
「HEIF」とは、「High Efficiency Image File Format」の略です。読み方は「ヒーフ」。直訳すると高効率のイメージファイルフォーマット。
簡単に言うと、高画質の画像を小さいファイルサイズで保存することが出来る新しいファイル形式です。
iOS11から新たに採用されたファイル形式です。iOS11やiPhone8の発表時には、新しい画像形式「HEIF」の採用が発表されたみたいですが、そんなことには興味のない私はiPhone8を実際に使うまでは、全く知りませんでした(笑
ただし、iPhoneでも比較的新しいモデルだけが「HEIF」が採用されています。
「HEIF」が採用されるモデルとタイミングは以下の通りです。
- iPhone 8/8 Plus、iPhone X ⇒ 工場出荷時より「HEIF」が採用
- iPhone 7/7 Plus ⇒ iOS11へアップデートで「HEIF」が採用
それより前のモデルでは、iOS11にアップデートを行っても「HEIF」は採用されず、今までと変わりないファイル形式が採用されています。
私の場合は、iPhone6 ⇒ iPhone8 への機種変更だったので、iPhone6では、iOS11へバージョンアップを行っても「JPG」のままなので、iPhone8を使って初めて「HEIF」を見たといういのも納得できました。
さて、ここまでの説明で、「HEIF」がiOS11から新たに採用された写真の保存のファイル形式ということは分かってもらえたと思います。
次の章では、実際にどれくらいファイルのサイズが違うかを確認してみたいと思います。
iPhone8で、HEIFとJPGでのファイルサイズを確認しました

前の章で「HEIF」についての説明を行いましたが、要は今までの写真をより少ないサイズで保存できるファイル形式ということなので、実際にサイズを確認してみました。
(タップで拡大します)
上が今までのファイル形式で、下が新しい「HEIF」での保存結果です。
- 「JPG」・・・1.8MB
- 「HEIF」・・・1.4MB
確かに「HEIF」の方がファイルサイズが小さいことが確認できました。
0.4MB容量が節約できていますね。
もっと大きな差を期待していたのですが、意外と微妙な結果になってしまいました(汗
他のサイトの実験では、iPhone7Plusを使って比較した結果は、
- 「JPG」・・・2.1MB
- 「HEIF」・・・1.0MB
このような数字が出ていて、約半分の容量になっていることが分かると思います。
このように「HEIF」で保存することで、ファイルサイズを節約することができるということは分かってもらえたと思います。
次は、「HEIF」に関連するiPhoneの設定などについてお話していきたいと思います。
スポンサードリンク
iPhoneの設定を変更して、「JPG」で保存する方法
前の章では、「HEIF」についての説明と実際に「HEIF」と「JPG」でのファイルのサイズの比較などを行いました。
ファイルサイズが少なるなるというのは、大きな利点ではありますが、「HEIF」は新しい形式のために、Windowsのパソコンでは、初期状態ではファイルを閲覧することすら出来ません。
私はこのブログに写真をアップする際に使っているPhotoScapeという画像編集ソフトも「HEIF」には対応していませんでした。
このように画像の閲覧や編集のソフトについては、徐々に対応されていくとは思いますが、現状ではまだまだ整備されていない状況です。
そのためにiPhoneでは、写真の保存形式を設定で選択できるようになっています。
設定アプリを起動し、カメラ > フォーマット の順にタップします。
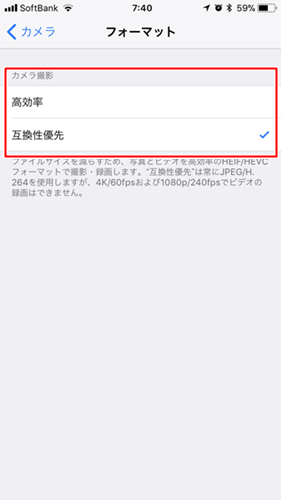
- 高効率を選択すると、「HEIF」で保存されます
- 互換性優先を選択すると、「JPG」で保存されます
どちらを選択するかの判断の基準としては、
写真をiPhoneだけで閲覧する場合は閲覧しかしない場合やクラウドサーバーへの保存や閲覧という場合は高効率を選択、
写真をパソコンにダウンロードして閲覧したり加工したりする場合でgoogleフォトを使っている場合は、互換性優先を選択すると良いと思います。
私の場合は、ブログへの写真のアップする際はWindowsパソコンへダウンロードしてから編集をおこなうために、互換性優先を選択して「JPG」で保存するように設定しています。
しかし、いろいろと調べていったところ「Microsoft OneDrive」「AmazonのPrime Photos」などのクラウドサーバーでは、保存時に「HEIF」から「JPG」へ変換して保存されることが分かりました。
互換性という意味ではいいですが、写真のバックアップという意味ではどうなんでしょうか?
こういったクラウドサーバーでの違いを理解して、使用するクラウドサービスは選んでいくといいですね。
私はiPhoneの写真をパソコンにダウンロードするときには、クラウドサービス経由で写真をパソコンへダウンロードしています。
通信ケーブルを利用して写真をダウンロードする場合は話が違ってきますので、次の章で説明したいと思います。
スポンサードリンク
iPhoneからパソコンへケーブルを使って転送する時の設定
iPhoneとパソコンをケーブルを繋いで写真をパソコンにダウンロードする場合の設定について説明したいと思います。
iPhoneからパソコンへ写真を転送する際にも、ファイルの形式を選択する設定があります。
設定アプリを起動し、写真の順にタップします。
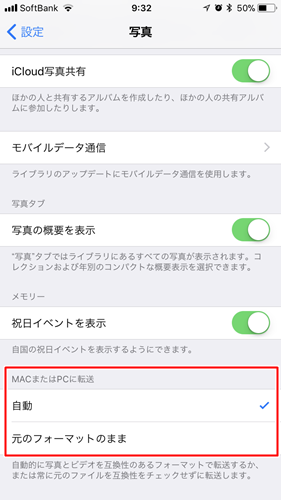
MACまたはPCに転送の項目で、
- 自動・・・「JPG」で保存
- 元のフォーマットのまま・・・「HEIF」で保存
この設定は、デフォルトでは自動の設定ですので、変更しなくても大丈夫だと思います。
自動を選ぶことで、パソコンに転送時に自動で「JPG」で保存されるので、今まで通りの操作を行うことができます。
今回は、iOS11から新たに採用された写真の保存形式「HEIF」について詳しく説明しました。
簡単にまとめると、
- iOS11から写真のファイル形式が「HEIF」に変わった。ただしiPhone7以降の機種が対象。
- 「HEIF」で保存することで、約半分のサイズで保存できるので容量が節約出来る。
- 「HEIF」に対応しているWindowsのソフトは多くないので、iPhoneの設定を変更すると「JPG」で保存出来る。
- クラウドサービスは、サービスにより「HEIF」で保存するサービスと「JPG」に変換して保存するサービスがある
- iPhoneからPCへケーブルを繋いでダウンロードするときには自動で変換される
このようなことをお話ししました。
私はiPhone6からiPhone8への機種変更したことで、突然「HEIF」というファイルを目にしたためにちょっと慌ててしまいました。
お陰で新しい写真の形式について、しっかりと理解できましたし、設定についても勉強することができました。
今後、クラウドサービスの対応によっては、自動で「JPG」に変換されてしまうことで、iPhoneを使っているユーザは「HEIF」を全く目にすることがないという形になるかもしれないですね。
【関連記事】
HEIFからJPGに変換する方法!おススメの日本語Webサイト
HEIFをWindowsで表示する方法!表示できないなんて悲しい

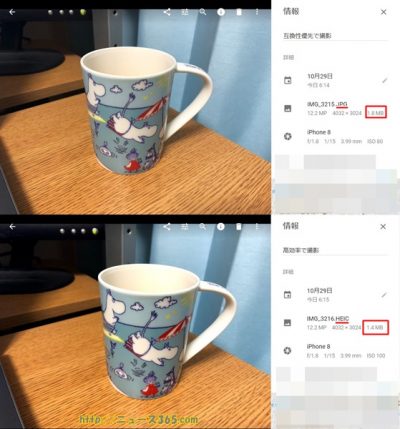
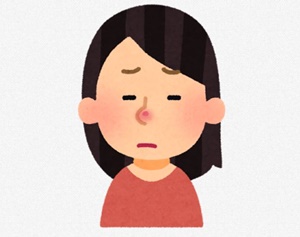
コメント