iOS11から新たに採用された写真の形式の「HEIF」。
HEIFについての詳しい解説は別の記事で行っていますので興味ある方はこちらへどうぞ
上記リンク先の記事でもお話していますが、私はiPhone6からiPhone8へ機種変更を行いましたが、写真の形式が変わったことは全く知りませんでした。
現在はiPhoneの設定で、「HEIF」ではなく「JPG」で保存されるように設定を変更を行っておりますが、設定を変更するまでの間は「HEIF」で写真が保存されています。
「HEIF」の形式ではWindowsでは閲覧すら出来ませんので、今まで使っていた拡張子「JPG」へ変換する方法を調べました。
今回は、「HEIF」で保存した写真を「JPG」に変換する方法をいくつか紹介していきたいと思います。大きく分けるとパソコンにソフトをインストールする必要のないWebサービスとインストールが必要なソフトの2つに分けて紹介したいと思います。
それでは一緒に見ていきましょう♪
スポンサードリンク
目次
Webサービスを利用してHEIFからJPGへ変換する方法

まず紹介するのは、Webサービスを利用してHEIFからJPGへ変換を行う方法です。
Webサービスの利点は、なんといってもパソコンへソフトをインストールする必要のないという点ですよね。
いくつかのWebサービスを使ってみましたが、一番使い勝手が良かったサイトを紹介します。
Apowersoft HEIC変換Webサイト
Apowersoft HEIC変換フリーソフトを使って良かったと思った点は、
- サイトの文字が日本語
- ファイルをドラックするだけで簡単
- 複数ファイルを変換後に一括でダウンロード可能
- EXIFデータを保つかを選択可能
- 画質を選択可能
変換のサイトは海外のサイトが多かった中、日本語で書かれていて分かりやすく、EXIFや画質の設定もあり使い勝手が良かったです。
HEIFのファイルをページ内にドラッグすることで、JPGへの変換を行うことができます。
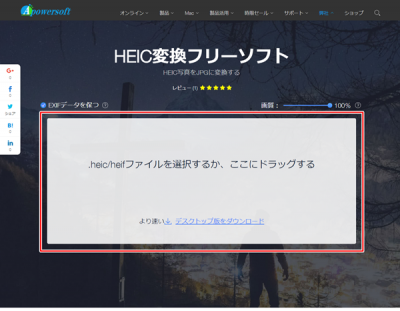
ドラッグすると変換が始まり、変換が終了するとダウンロード可能になります。
複数のファイルの変換時に一括でダウンロードできるのは大きな魅力でした。
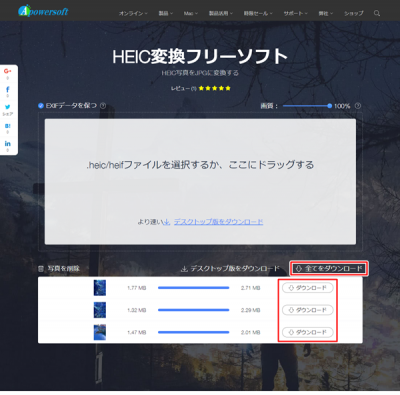
スポンサードリンク
ソフトをインストールしてHEIFからJPGへ変換する方法
次に紹介するのは、パソコンへソフトをインストールしてからHEIFからJPGへ変換する方法です。
個人的には、先程紹介したWebサービスで十分だったので私は使っていません。
しかし、ファイルの数が大量にあったり、セキュリティが気になるなどソフトをインストールして変換したい場合もあると思います。
そういう場合は、こちらのソフトが良いと思います。
iMazing HEIC Converter
このソフトは、WindowsとMacの両方に対応しているのが嬉しいポイントです。
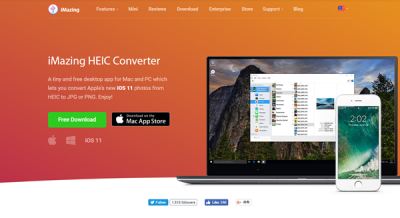
スポンサードリンク
今回は、iOS11から新たに採用されたHEIF。HEIFを変換してJPGにする方法を紹介しました。
個人的には、HEIFを変換してJPGにするには、「Apowersoft HEIC変換Webサイト」だけで十分だと思っています。
新しい規格のHEIFに対応するソフトがどんどん増えるともっと便利になりますね。
毎回の変換が面倒だという方は、コチラの記事で紹介している方法で設定変更すれば、iPhoneで「JPG」での保存が可能です。
【関連記事】
HEIFをWindowsで表示する方法!表示できないなんて悲しい



コメント